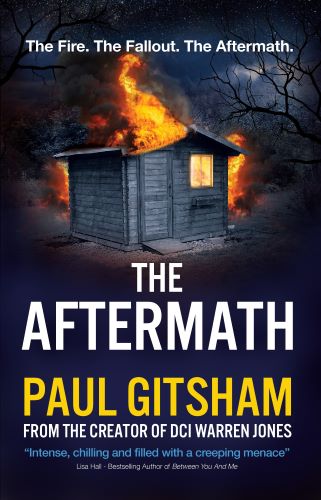Writing Tips (#TuesdayTips)
-
TuesdayTips138
Screen Or Page?
Two Sides Of The Same Coin. For this week’s #TuesdayTip, I am going to explore the difference between TV and novels.
For this week’s #TuesdayTip, I am going to explore the difference between TV and novels.
My wife and I enjoy a good mini-series. The sort of thing that consists of 4 to 6 episodes, each 45-60 minutes long. Sometimes they are adaptations of novels and other times original stories.
Now, before we start, I am a novelist NOT a screenwriter. I have no direct insight into the world of TV making, so these are purely my own uninformed observations.
I Don’t Remember That Happening.
A common complaint made of TV adaptations of existing novels is that the TV show differs from the original.
Common variations include:- Parts of the original novel missing / new material added.
- The casting of actors that don’t resemble the character as described (this can be explicit, where they have openly contradicted the description in the book, or more subjective where readers had an impression of what a character was like and found themselves surprised at the casting choice).
- Changing the dialogue.
- Excising/adding/merging characters.
- Changing parts of the plot.
- Re-ordering the plot.
- Changing the ending.
Opinions vary on whether a particular TV adaption is better or worse than the source material, or just a different way to enjoy the story. Typically it’s subjective and a matter of opinion. The only comment I’m prepared to make on this thorny topic is that Amazon Studios’ Harry Bosch and Jack Reacher adaptations are in my opinion excellent. They aren’t slavish retellings of the original novels. They aren’t better or worse than the books. Instead they are their own version and I can enjoy both the books and the TV series alongside each other without feeling it necessary to compare and contrast.
Speaking to friends that have had books adapted for TV, the author rarely gets much of a say. Some big-name authors such as Michael Connelly may get to help executive produce the series, but most authors don’t.
Some authors actually adapt the book themselves. But again, you will usually find differences.
The reason is quite simple: TV and books are very different forms of media. TV productions are constrained by budget, time available to broadcast the story, availability of suitable actors and what can be practically shown on screen. Furthermore, there is a need to split a TV series into discrete episodes, each roughly the same length and each with a cliff hanger. Although novels have turning points and cliff hangers that serve as natural breakpoints, where a reader can put the book down but is keen to return, they are rarely conveniently spread out. I notice that some streaming services have experimented with different lengths for each episode, so that the story’s telling isn’t dictated by the need for an ad break or the length of a TV slot, but I think it’ll be a long time before that becomes the norm, if ever.
There are also other, less tangible differences. For example what about inner monologues or character’s thoughts? The Jack Reacher shown in Amazon’s Reacher series is rather more chatty than the one portrayed in Lee Child’s original novels. He has to be, because Reacher in the novels rarely speaks out loud. Instead we get a running commentary of his thought processes. That’s easy on the page; for the small screen, we need either a voice-over or another character that he can speak with. What about conversations via phone messages? Some TV shows do this really well, others make a bit of a mess of it, with viewers struggling to read the messages on screen, and thus missing important information.
Another difficulty faced by TV series, is that it is sometimes easier to hide something on the page than on the screen. I recently read a book where a whole chapter appears to be told from the perspective of a particular type of person. The big twist at the end of that chapter (and it is a stroke of genius) is that it is actually being told by a completely different type of person. I can’t see any way of filming that without giving away that twist within the first two seconds of the camera panning across. If it is ever made for the screen, that scene will have to be rewritten or cut (fortunately, there’s enough in the rest of that book to make it worth filming anyway).
That’s Not How I Would Have Done It.
One of the things about being a writer is that you often find yourself analysing another writer’s choices. I can’t stress enough that it is rarely about thinking, “I could have done that better”. Rather it is about the direction that your own imagination went at a crucial point in the story, and how it differed from the author’s. In fact, sometimes it’s the exact opposite to feeling superior. I’ve lost count of the number of times I’ve read or watched something and thought “Damn, that’s good! I’d never have come up with that in a million years”.
When watching TV, I often have that feeling and I realise that it’s probably because I am thinking as a novelist. If I was writing the story, I would have my character go and do X or think Y. But then, when I think about it, I realise that the decision made by the screenwriter is far better suited to the screen than my idea, which would work better on the page.
Don’t Diss The Screen.
Looking back over the previous two sections, I am uncomfortably aware that what I have written fuels those who smugly proclaim “of course books are always better than TV”. I’ve never been happy with that argument. TV and novels are both complementary and discrete forms of entertainment and you can’t make such a sweeping statement.
So to redress the balance, here are some of the advantages that TV has over novels.- Description. A good novelist can fire the imagination with beautiful descriptions of a scene, a landscape or a character. They can conjure up images in the reader’s mind. But they need to do so concisely to keep the pace brisk and they can’t keep returning to that description without becoming repetitive or slowing things down. Furthermore, a surprising number of people have a condition called aphantasia – an inability to visualise images in their mind’s eye. TV on the other hand is a visual medium. They say a picture is worth a thousand words, and it’s undoubtedly true. A skilled cinematographer can convey a whole scene with a single sweep of the camera, freeing up the screenwriter to get on with telling the story.
- Sound. Again, TV is also an aural medium. Dialogue is more than just words, and whilst a good novelist can describe the nuances of speech it can be difficult to convey the subtle undercurrents. In the second episode of season three of Star Trek: Picard, there is a huge revelation (I’m not going to spoil it). The entire scene is communicated with nothing more than the changing expressions on the actors’ faces. The viewer experiences the same dawning revelation as the character. It is a sublime piece of TV. In a novel, the revelation would have to be explicitly stated on the page. It could be done of course, but I feel it would have been a poor second best.
- Atmosphere. A good writer can conjure atmosphere. But again, a skilled cinematographer and sound designer can convey in just a couple of seconds what a novelist might need two paragraphs for. Well-chosen music can manipulate the viewer’s emotions, and isn’t that manipulation what it’s all about?
- Background. By this I mean what’s happening behind a character, perhaps something they are unaware of. In a book, we need to tell the reader everything that happens. We are often told as writers ‘show don’t tell’. TV can often have an advantage here. Imagine a scene in a restaurant, where two characters are having a private conversation. That conversation is overheard by someone at the next table and then used against them. In a book, the writer has to figure out how to tell us that happened. There are a dozen ways to do this of course, but they require an explicit acknowledgment of what took place. In TV, the characters can finish their conversation and the camera can zoom out and reveal the eavesdropper with a cunning look on their face. Obviously there are situations where a novelist has the upper hand, as they can delay revealing that there was a third person there until later in the book. This is another example of where the two media can have different strengths and weaknesses when telling a story, and how the same story may need to be told differently on the screen and page.
What do you think about the screen versus the page? Can you think of any examples where the same story is told differently, yet both are as good as one another?
As always, feel free to comment here or on social media.
If you are a writer with a tip to share, or fancy writing a fictional interview between you and one of your characters, please feel free to email me.
Until next time,
Paul.
-
TuesdayTips137
Block Buster
Ideas To Thwart Writer’s Block
Tell Me What You Saw
Today’s #TuesdayTip is another writing exercise/writers’ block buster.
They say that there are always two sides to a story. If you really want to describe a scene in a book – or just fancy a fun activity – it can help if you understand what happened from all sides. Then you can pick and choose which narrative to present to the reader.For today’s activity, we are going to write an interview with a secondary character.
First choose a scene that you know well. It could be written or from a drama. You are now going to interview a witness who saw the scene, but wasn’t directly involved.For example, imagine the end of Star Wars Episode IV: The Empire Strikes Back. In this scene, Darth Vader has pushed Luke Skywalker out onto a catwalk. He is trying to persuade Luke to join him on the dark side. Whilst doing so, he cuts of Luke’s hand with a lightsaber. He also makes one of the most memorable declarations in movie history. “Luke, I am your father.”
We are supposed to see the scene through the eyes of one of the two main protagonists, Luke or perhaps Vader. Instead, what about a third party? A storm trooper standing just out of shot, watching transfixed. What do you think they would say if they were interviewed afterwards? Could they feel so intimidated by Vader that they decide to keep it short and sweet? Maybe they have sympathy for Luke? Would they keep that stunning revelation to themselves? What if, instead of a formal interview, they were being grilled by a fellow storm trooper back at the barracks? What emotions would they be feeling?Sticking with the Star Wars theme, there are many who believe that the original trilogy is less about the life of the Skywalker family, rather a recounting of the adventures of a certain plucky little astromech droid. Why not tell a scene from R2D2’s point of view?
How did you find the exercise? Did your story go in an unexpected direction? Did your character have a different interpretation to that of viewers of the film? As always feel free to comment here or on social media.
If you are a writer with a tip to share, or fancy writing a fictional interview between you and one of your characters, please feel free to email me.
Until next time,
Paul.
-
TuesdayTips136
Block Buster
Ideas To Thwart Writer’s Block
Getting To The Meat Of It.
We live in an age where we are surrounded by stories. Not just in books, or films, radio or TV, but in the media and the news as well. Browse the BBC News Website for example and you will find a plethora of stories reported as news articles.
Today’s Block Buster/writing exercise involves taking a news story and writing a fictional piece based upon it.
The activity is quite straightforward – access your favourite news website (or open a newspaper) and hunt for a short story. The shorter the better. For an extra challenge, try and choose a topic you are unfamiliar with.
Read through the story and make a note of some of the key facts, then tell a fictional account of the event. Perhaps you could decide to be a witness to what has taken place? Or maybe a key character within the story? Don’t worry about factual accuracy, it’s fictional and for your own enjoyment.How did you find the exercise? Did your story go in an unexpected direction? How liberal were you with the interpretation of the facts? As always feel free to comment here or on social media.
If you are a writer with a tip to share, or fancy writing a fictional interview between you and one of your characters, please feel free to email me.
Until next time,
Paul.
-
TuesdayTips135
Empathy For The Devil
This week’s #TuesdayTip is inspired, in part, by the epic conclusion of the BBC drama, Happy Valley. First off, rest easy that there won’t be any spoilers!
It occurred to me as I watched the series that one of the key strengths is the characterisation, in particular the way in which even the worst characters have qualities that make the readers empathise with them.
I’ve written before about how protagonists (the ‘hero’) and antagonists (the ‘baddie’) can often be two sides of the same coin, and how the same character can switch between the two (Tip#113). Today, I want to focus on the antagonist and discuss why the most memorable ‘bad guys’ have positive traits interwoven between the evil.
It’s very easy to write a pantomime villain – a character that is all bad. They have no redeeming qualities, and the audience loves to hiss and boo as they make their entrance. But I find that one-sided approach to be ultimately unsatisfying.
Human beings are complex creatures. We accept that no person is wholly good. We all have flaws, some big, some small. Dig deep enough into your personal heroes and you’ll find aspects of their personality or things that they have done that you disagree with. Similarly, the tabloid newspapers are experts at presenting killers and rapists as monsters with no redeemable qualities. But look beneath the surface (sometimes very deep, admittedly), and you will always find something that is good or likeable about that person. It doesn’t excuse their actions, but it is there.
Furthermore, it is this contrast that often makes them more scary. How often have you heard shocked neighbours describing the quiet man at number 42 who turned out to be a serial killer as ‘an ordinary family man’? Aside from the uneasiness from realising that evil-doers often hide in plain sight, the juxtaposition of a person who outwardly appears affectionate towards friends and families with an individual that is capable of great cruelty, magnifies the horror we feel at what they do. That contrast amplifies the impact of their crimes.
In Happy Valley, the writer Sally Wainwright, and actor James Norton, crafted a memorable antagonist that kept millions of viewers hooked for three seasons, spread over almost a decade. Tommy Lee Royce was capable of tremendous cruelty and violence. Yet in the final episodes he evolved from a wicked bogey monster to a complex, damaged individual. Many viewers were left discomfited by the fact that whilst none of his actions could be justified, they could be understood on some level. They found themselves feeling a degree of sympathy towards him, that means he will linger in their consciousness long after the series has ended.
Humanising The Bad Guy.
As writers, we want our characters to not only leap off the page through cleverly-crafted descriptions and memorable actions, but we also want our readers to experience emotion as they read about them. In the case of our antagonists, we want the over-riding feeling to be negative. But if we truly want them to feel authentic and to make them memorable, we need to tap into that inner contradiction that human beings are both good and evil. In other words, we need to humanise them.
Now first of all, humanising is not the same as condoning. Empathising with a character is not the same as forgiving them. Hitler was no less evil because he was a vegetarian who loved his dogs.
So how can we humanise our antagonists to make them more rounded, memorable and effective villains?
To do so, you need to give them traits that we can empathise with, or motives and desires that we can understand (and perhaps even agree with, even if we would never countenance how they set about to achieve them).
The first tranche of Marvel comic book movies built towards an epic showdown between the Avengers and Thanos, a god-like creature who, with a snap of his fingers killed 50{c03e90e2507f22ef5f62cd1eeda0c42982bdc22ea518448040efc371149673f6} of all living beings. Evil incarnate.
Yet look at his motives: to simplify greatly, he believed that the universe was being destroyed by over-population. His drastic solution was to halve the number of lifeforms. Few would agree with his methods, but his goal, the protection of the universe, was on one level laudable. Fundamentally, he believed he was making a sacrifice for the greater good. Add to that his love for his adopted daughters and you have a character that is a lot more memorable than at first glance.
Back on Earth, I was faced with a conundrum when writing The Common Enemy, the fourth full-length novel in my DCI Warren Jones series. The victim in this book was the leader of a far-right extremist party. Tommy Meegan was racist, homophobic and violent, as were his friends. However, I needed the reader to empathise with the victim, otherwise they wouldn’t care if Warren brought his killer to justice or not. They didn’t have to like him, or agree with him, but they did need to see him as a human being.
You can do this for your own characters in a number of ways.- Most powerfully, show that they are loved. Despite their failings, give them family and friends who enjoy spending time with them and miss them when they are absent.
- Show why they are loved. An easy way to do this is small acts of kindness or loyalty. Does your murderous, psychopathic serial killer do a bit of shopping for their elderly neighbour? Do they ring their grandmother or visit a dying relative every day without fail?
- Show that they can love. Maybe they have a family that they would do anything for? Or a beloved pet.
- Give them traits that make them likeable under the right circumstances. Ninety-nine per cent of the time, they are unlikeable. But do they have a sense of humour? Or everyday interests and hobbies and opinions that you or I may share? Hannibal Lecter is a charming, erudite and cultured individual. If it wasn’t for his murderous impulses, I dare say he’d be enjoyable company at a dinner party.
- Give them flaws that the reader can empathise or sympathise with, because the reader shares them or knows others who do.
- Give them a motivation that we can understand (or perhaps even agree with to a certain extent). Do they kill for revenge (they or a loved one have been hurt)? Are they so obsessed with always being in control because they had a childhood where they felt powerless? Do they commit acts of violence because that is the only way they were taught how to solve a problem? Do they just want to share their inner pain with others, so they aren’t alone?
How can you humanise your antagonist? Can you think of any good examples in fiction or real-life?
As always, feel free to comment here or on social media.
If you are a writer with a tip to share, or fancy writing a fictional interview between you and one of your characters, please feel free to email me.
Until next time,
All the best,
Paul
-
TuesdayTips134
That’s Out Of Order!
Beginning At The End. Today’s #TuesdayTip will be looking at the advantages of telling your story out of sequence. In other words, mixing up the beginning, middle and end.
Today’s #TuesdayTip will be looking at the advantages of telling your story out of sequence. In other words, mixing up the beginning, middle and end.
If you are a keen reader or viewer of TV drama, you are already familiar with what’s known in the industry as in media res. This Latin phrase translates as “into the middle of things” and describes stories that open in the middle of the action, before going back in time to see what happened in the run-up to that scene.Unless you have figured out a way to thwart the laws of physics, time in the real-world follows a linear trajectory.
As you were probably taught in school, a story has a beginning, a middle and an end.
Beginning –> Middle –> End.
But this isn’t the only way to tell the story to someone else.
You can actually start in the middle of a story, then go back and fill in the details, before drawing to a conclusion.
Middle –> Beginning –> More Middle –> End.Or you can even start at the End, then go back and tell the entire story.
End –> Beginning –> Middle –> End (+ aftermath).So why would you do this?
The purpose of any story is to keep the reader engaged. Readers are a discerning breed, with no shortage of alternative ways to spend their time (and money). It is essential to hook a reader in the first few pages, or they will abandon the story (and perhaps not even buy it to read further).
By starting a book in the middle of the action, you leave the reader wanting to know more. You leave them with questions. Who are these characters? How did they find themselves in this situation? How will they resolve it?Let’s imagine a hypothetical scenario.
A character Jane lives in safe, middleclass suburbia. She is happily married. Over the course of several months, her relationship breaks down and one day she is murdered. An investigation takes place, and eventually the culprit is uncovered.
You can tell this story in a couple of ways.
First: You can tell it in strict chronological order. We tell the reader who Jane is and chronicle her happy life, then document its sad decline, leading to a murder about half-way through, then describe the investigation and conclusion.That’s fine and there are countless excellent examples of compelling stories told in this way. But what if Jane is very happy at first, and everything seems perfect? If you aren’t careful, that can be rather dull. Readers of crime fiction usually want something more substantial to get their teeth into and they are impatient. What appears to be the story of a woman’s happy married life may dissuade them from reading more than a few pages before giving up and reading something different. The cover and blurb has probably told them that Jane will be dead before the end of the book, but if it looks as though they have to wade through 100 pages to get there, they’ll abandon ship. You have failed to hook your readers.
The second way is to start with a murder, and then go back and describe what led up to it.
If you keep the details of the murder sparse, your readers will hopefully be left with questions that they want answered.
Who is the victim?
Why has this happened to them?
Who did this to them?
The only way to find out the answers to those questions is to continue reading.
The reader will also be more engaged. They have some knowledge of the murder that is coming, so they will naturally start looking for clues. Is there foreshadowing of the tragic events that will unfold? What about apparent contradictions? We know from page one that Jane was murdered by a man. So what is the significance of the blazing rows with her female best friend? As the story unfolds, the suspect list grows. Obviously the killer is her husband, as we see their marriage breaking down. But hang on, is he really the murdering type? And who is the person that Jane is texting late at night? Are they involved?
Exactly where in this whole, sorry tale, you start narrating the story depends on what sort of story you want to tell. You don’t have to start with the actual murder to hook your readers. What about an earlier incident? Your reader probably figures that Jane is not long for this world, so why not tease them by showing them something that shows her in danger, but don’t actually kill her? Maybe we don’t know if Jane is the character that is killed? Or, you could start almost at the end. Show someone being arrested, then tell the story of how we got to that point? If they are vehemently protesting their innocence, perhaps the reader could play along and try and decide if the police have the right person?What are your thoughts on starting in the middle? Have you got any really good examples?
If you are a writer with a tip to share, or fancy writing a fictional interview between you and one of your characters, please feel free to email me.
Until next time,
All the best,
Paul
-
TuesdayTips133
Block Buster
Ideas To Thwart Writer’s Block Carrying Someone Else’s Can.Today’s #Tuesday Tip is a fun writers’ block/practise exercise to get you started writing for the day.
Carrying Someone Else’s Can.Today’s #Tuesday Tip is a fun writers’ block/practise exercise to get you started writing for the day.
A great opening line is essential to hook your readers. It needs to grab their attention and have them asking ‘what happens next’. There are tremendous examples throughout history. This website compiled by the publisher Penguin lists some terrific opening lines that have stood the test of time).I happen to be a big fan of Douglas Adams’ opening to The Restaurant at the End of the Universe.“The story so far: in the beginning, the universe was created. This has made a lot of people very angry and been widely regarded as a bad move.”
For this activity, either take a book off the shelf or search the internet for lists of opening lines.
Copy the first line (or two if needs be). Now close the book and write a short piece starting with that line. The object of this exercise is not to retell the author’s original story, rather to run with that opener and see what you can come up with instead.
For a real challenge, pick a book completely at random, or search the internet, and force yourself to use that opening. If that seems too daunting, feel free to flick through a few different books until you find one that sets your imagination on fire.
How did you find the activity? As always feel free to comment here or on social media.
If you are a writer with a tip to share, or fancy writing a fictional interview between you and one of your characters, please feel free to email me.
Until next time,
Paul.
-
TuesdayTips132
Block Buster
Ideas To Thwart Writer’s Block
Switching It Up.
Today’s writing activity/writers’ block exercise involves writing from the perspective of a different gender.Something that many writers find hard is writing convincing characters of a different gender to themselves, without resorting to cliché or producing cringeworthy results. I’ve looked previously at how sometimes male writers in particular can fall afoul of ‘the male gaze’ (Tip#84), producing embarrassing or awkward prose that objectifies their female characters.
Beyond that, it can sometimes be tricky just to write from another’s perspective. If you want an example of how a male author can write a realistic female character – in the first person, no less – you can do far worse than read Will Dean’s Tuva Moodyson series (check out Black River, the third in this terrific series). Not only does Will, a forty-something male, write a convincing young woman, he also made her hearing-impaired.Many writers today can feel nervous about ‘colouring outside the lines’ and writing about somebody else’s lived experience (see Tip#77 for a discussion of cultural appropriation and how to avoid it).
However, writing is like anything – you get better with practise.
So today’s activity involves switching the gender of a character.
First of all, take a piece of gendered writing (one where a character is clearly defined as a male or female) and rewrite it in a different gender. Notice that I don’t say the ‘opposite gender’, because gender is increasingly understood as a spectrum with an increasing appetite for characters that are non-binary or don’t conform to traditional gender roles and stereotypes. Try and go beyond just switching the pronouns (he, she, they etc) and consider how that person might regard a situation, or act or speak differently. Don’t forget their appearance.When you have completed the exercise, see if you can find someone else to read your piece. Ask them if the character sounds realistic? Have you inadvertently included stereotypes? Have you got carried away with your descriptions or simply overdone it? After all, the original piece of writing probably didn’t linger on the character’s gender, so try and be subtle.
What are your thoughts on writing different genders? Do you have any tricks or tips? As always feel free to comment here or on social media.
If you are a writer with a tip to share, or fancy writing a fictional interview between you and one of your characters, please feel free to email me.
Until next time,
Paul.
-
TuesdayTips131
Back It Up!
About fifteen years ago, I was asked to be a best man (he repaid the favour last year). One of the most important duties, after not losing the rings, is to deliver the best man’s speech after the wedding breakfast. For weeks, I slaved over my address, before finally finishing what I hoped was a suitably touching, amusing and not-too-impolite tribute to my closest friend and his beautiful wife-to-be.
A little under a week before the wedding, I returned home from work, where I had been using my personal laptop (I was just starting and had yet to be assigned my own work laptop). I went to turn it on … and nothing happened. Dead as a doornail! There was no hope of getting it repaired anytime soon, and I would need a new one anyway, so I forked out for a replacement. I successfully removed the hard drive, placed it in an external USB caddy and plugged it into the new machine to find that to my relief, there was nothing wrong with it. Except for one tiny problem. It was encrypted and I had no way of unlocking the files. It’s still in a box somewhere, encrypted and useless; I really need to securely dispose of it.
Mercifully I didn’t lose too much work, as I’d backed everything up onto CD-ROMs and DVDs (remember those?) but my best man’s speech was gone.
The moral of the story? BACK UP YOUR WORK.
Of course I’m not alone. The great, Jilly Cooper famously left her only paper copy of the manuscript for ‘Riders’ on a bus in 1970. She didn’t finish rewriting it until 1984.
These days, there is no excuse, given that most writers use a computer. Back in the 1980s floppy discs were the way to go. These were superseded in the 1990s by CD-Roms and USB memory sticks. If you had the resources, an external hard-drive could be used to keep a second copy of all your files.
These were fine, but not much use if your house burned down and both your computer and your backup were destroyed. As internet connectivity became more popular, some writers hit upon the idea of emailing a copy of their work in progress to themselves at the end of each working day. Assuming your email provider didn’t disappear overnight, it would be safely sitting on Microsoft, or Yahoo or LycosMail’s servers when you resumed work the following day.But the problem is that’s a faff. And you can still lose a day’s work if your computer crashes before you’ve sent your daily backup.
Now, with the ubiquity of online cloud storage which can be set to record incremental backups every couple of minutes, in theory you shouldn’t lose a single word.
Hah! That’s fine until you realise that you set it up wrong, or your tech giant of choice suffers a major data breach.These days, reliance upon one method for backup is not recommended.
What you should aim for is both a physical backup – e.g. an external hard drive or USB memory stick which can protect you if your computer’s hard drive should fail – and a remote, off-site backup in case your house catches fire. You could email it to yourself, but these days, cheap or free cloud storage systems are far more convenient.
I’m no computer expert, but I mix and match a couple of systems. I have an external hard drive that backs up my laptop’s hard drive completely and also saves all changes to files as I go along. In theory, not only does this protect my valuable data, it also contains everything necessary to completely restore my laptop and its software and settings, should it die an unexpected death.
My off-site back up is two different cloud storage systems.
Now before we go any further, I have no idea if this is a sensible set-up, and take no responsibility if it doesn’t work for you, but I’ve been happily using it for years.
The way it works, is to place one cloud storage system inside another.
I have a Microsoft OneDrive account that gives me 1,000Gb of space. I also have a Google Drive account which gives me 100Gb of space.
The folder that Google Drive syncs to is inside the folder that OneDrive syncs to. Anything that is really important, such as my writing or paperwork etc, is saved into a folder in the Google Drive.
Less important stuff is saved directly into OneDrive.
Everything in the Google Drive is therefore saved to both Google and Microsoft. I routinely access these files on other devices, such as my phone, tablet and an elderly mini-laptop, and the files are accessible whether I log onto Google Drive or OneDrive.
The only caveat, is to be patient when closing down your computer – give both the Google and Microsoft apps time to complete syncing.
You will also need to have at least one device that has both Google Drive and OneDrive running, and to use that device regularly, that way the files inside Google Drive will be synced to both cloud services.As for the best man’s speech – it was lost forever. Unable to rewrite it from scratch, I was able to remember the key points and jokes, and so wrote myself a bullet-pointed list of prompts, stayed off the booze just-in-case, and delivered it off-the-cuff. I’m told it was far more natural and relaxed than if I had read out a pre-prepared speech word-for-word, and I even ad-libbed.
Another bonus was that the one joke I forgot turned out to be the only joke that would have actually caused offence (entirely innocently; I had no idea it touched upon a slightly sore point with the groom’s mother going back to childhood – I told the groom the joke later and his response was ‘thank God you didn’t say that’.)Do you have any tales of woe, when it comes to losing work? Do you have any tips about how to back-up data safely?
As always, feel free to comment here or on social media.
Until next time, keep you, your family and your data safe.
Paul
-
TuesdayTips130
Book Review.
Murder Investigation Team:
How Killers Are Really Caught.
Steven Keogh Welcome back, and a Happy New Year! This week’s #TuesdayTip is a review of a fantastic book I received for Christmas.
Welcome back, and a Happy New Year! This week’s #TuesdayTip is a review of a fantastic book I received for Christmas.
Murder Investigation Team – How Killers Are Really Caught – is a brilliant account from recently retired Scotland Yard detective inspector Steven Keogh.
Released in 2022 (and containing data up to March 31st 2020 when things changed somewhat!), this is an in-depth insight into the process of solving murders and taking them to trial.
Although it deals specifically with the Metropolitan (London) Police Service, who divide Greater London into autonomous Murder Investigation Teams (MITs) and thus might be operationally slightly different to the way other police forces deal with such crimes, most of it is generally applicable to other forces in England and Wales.Unlike some books, which are more like reference guides designed to be dipped into and out of, this can be read cover to cover (which I did over three days). I was really impressed with it, and heartily recommend it to authors writing British Police Procedurals, and non-writers who want to learn more about what really goes on. Keogh’s writing style is both personal and personable and very accessible, without feeling patronising for those with previous knowledge. It feels almost as if he has been invited to give a lengthy talk to a room full of interested laypeople. And I mean that as a compliment and endorsement.Divided into chapters, he first takes us through some of the technicalities of what is murder, how it differs from manslaughter and some of the potential defences or partial defences (ie when you would push for a murder prosecution, when you might decide no offence has been committed, and why a person might be convicted of manslaughter, rather than murder). He also describes the structure of an MIT (it might be subtly different in other forces) and the roles of individuals.
The remainder of the book is broadly chronological, dealing first with the crime scene(s). This includes forensics and what they are specifically looking for. Of particular note is the section on phone data. Keogh is fascinated by this and voluntarily took on this role in many investigations, so he has real expertise.
The next chapter is the longest and concerns the investigation itself, but is sub-divided. He looks at investigative thinking, lines of investigation and the arrest and interview of suspects. In this subsection, he describes how modern interviews are conducted. There is then a section where he answers some of the questions that people regularly ask.
Finally, there is a chapter describing a trial and the aftermath.Throughout the book, he illustrates his points with anonymised case files. As a mark of respect, he doesn’t name any victims or suspects, although afficionados of true crime will probably recognise some of the more well-publicised cases. He also has regular “Myth Busters” and “Did You Know?” facts. All crime fiction writers accept that the relating of an investigation in exacting detail would be rather less exciting than they hope for, but I’m a firm believer in the adage that to break the rules, you need to know the rules first. Knowing how your book needs to differ from real life for dramatic purposes can help you choose what liberties to take, whilst minimising the gnashing of teeth (and smart-arse Amazon reviews) of the armchair detective.
The book is refreshingly honest. Keogh is not afraid to admit to mistakes that he and his team have made, and the learning that came from them, and whilst the book is understandably very pro-police, he admits to failings. He is also quite happy to point the finger where necessary at the impact of government cuts, the sometimes cut-throat and often underhand or callous tactics of defence barristers, and the sometimes inexplicable decisions made by juries. Throughout it, he is clearly in awe of the dignity shown by victims’ loved-ones.
My wife, who is not a writer, commented that she is looking forward to reading it next because it looks really interesting. I think she’ll thoroughly enjoy it, and so will you.
Steven Keogh runs The Murder Academy website that looks at True Crime and the solving of crimes.
-
TuesdayTips129
TV Review
24 Hours In Police Custody For today’s #TuesdayTip, I have chosen to review a TV documentary series that I highly recommend for those seeking an authentic insight into UK policing.
For today’s #TuesdayTip, I have chosen to review a TV documentary series that I highly recommend for those seeking an authentic insight into UK policing.
If true crime is what you are after for your TV viewing, there is no shortage of programmes to choose from. There are whole channels that are devoted to it. But the quality varies enormously, from the down-right sensationalist to the truly insightful. Unfortunately, you can’t always be certain what you are tuning into. Some of the US series in particular are quite bad.
Furthermore, police procedure varies enormously between the US and the UK, so if you are looking to write a UK police procedural they are of limited use. That’s not to say they should be dismissed out of hand; I’ve certainly found inspiration for plot ideas over the years.
However, if you want an authentic UK-based series (specifically England and Wales – Scotland and Northern Ireland have slightly different justice systems), I heartily recommend 24 Hours In Police Custody. Aired on Channel 4 in the UK, many (but strangely not all) programmes are archived on the free All 4 streaming service.
The name of the show is something of a misnomer, and is why I was rather late to the party, only finding it during lockdown. It conjures up images of fly-on-wall scenes from cameras above the custody desk as an endless parade of drunken idiots are booked into the cells for the night – think Big Brother, but everyone is wearing a grey tracksuit. However it is far from that.
Based primarily in Luton, it follows detectives from Bedfordshire police as they solve serious crimes. Camera crews follow them from the initial 999 call right through the investigative process, including interviews with witnesses and suspects, candid discussions with the detectives and specialists involved, and occasionally victims’ loved-ones. Forensic specialists are shown going about their business and if necessary, the science explained. Sometimes body-worn camera footage is also shown. My wife and I sometimes joke that you can guess who is guilty, as they are the only person who hasn’t had their face pixelated for legal reasons!
An individual episode might span several years, with the programme only aired once all the legal proceedings are completed (and the outcomes are given before the end credits). There are a couple of special episodes that pick-up detectives revisiting a cold case many years after the original crime was committed.As a writer of police procedurals, I have found it invaluable. The interview scenes are especially useful. Conducted by trained interview specialists, the days of banging the table and trying to intimidate the suspect into a confession are long gone. In fact, most interviews are ‘no comment’. However, there is a real science to effective interviewing, plus a raft of legislation that has to be adhered to.
Equally insightful is the CID office and the team briefings. This is where you get a real sense of the scale of a major murder investigation. As writers, we tend to keep our cast of characters limited, so that readers don’t get confused with too many names, and all characters get a chance to shine. In reality there are dozens of police officers and civilian specialists, each of whom plays their part. You should aim to reflect this in your books, without swamping the story with detail and too many featured characters.
It also captures the sheer banality of most murders. Generally speaking, the victims knew each other, and it’s less about working out who the suspects are than figuring out what role they played in what transpired. Yet it is still a fascinating watch. Occasionally the investigations are more of a whodunnit, especially some of the special episodes that might have several parts.If you want your writing to be realistic, you would do well to watch a few episodes of this excellent show.
Do you have any recommendations for useful documentaries? Feel free to comment here or on social media.
Are you a writer with a tip to share? Don’t be shy, I’m always looking for guest bloggers or ideas for future posts.I am going on a brief hiatus for the holiday period. I’ll be back in the new year. Until then, happy holidays!
Paul